For most Essbase applications, user and group security will be a necessity. Here are the steps to set up individual filters and then apply them to a group in Shared Services. Read more
Problem
Oracle has recommended settings for Internet Explorer (IE7, IE8, IE9, IE10 and IE11) when using Hyperion products. I get this question a lot from my clients, so I thought I would share Oracles suggested settings. Without changing these, there will be intermittent problems, and frustration points.
Solution
Read more
When automating Business Rules through batch scripts, an XML file is needed to state the runtime prompts. This is how the batch script will know which members to run the business rule for. Is there an easy way to create these files? Read more
I was recently testing out the performance of rulesets that were attached to forms, and ran into an issue that had me scratching my head. Certain rulesets were not running or even appearing on forms that they were attached to in the Planning application. Turns out, the rules had been corrupted in the transfer between Calc Manager and the Planning application Read more
This post covers the basics of building a Planning app. Building a Planning application can be a straightforward process; however, there are some pitfalls to watch out for. One or two mistakes can lead to some major headaches in trying to decipher what went wrong. Whether a beginner or a seasoned vet looking for a quick refresher, this guide will outline the steps necessary to successfully create/deploy a Planning application. Read more
If you have recently upgraded your web browser to IE8 and attempted to use Hyperion Workspace, you’ve likely encountered difficulty in navigating the interface. When a user clicks on the wheel in the upper left hand corner, selects “Applications,” they can’t see the menu as it apearrs to be condensed.
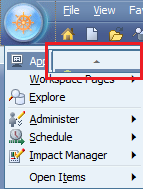
This issue can be quickly resolved by making a browser modification to the IE security. It is best to run this settings change past your IT department to ensure it will not open holes in your company’s security profile.
To correct this issue,
1. Open IE8
2. select “Tools”->”Internet Options”
3. Select the “Security” tab and “Custom Level”.
4. You will have 4 zones where security changes can be performed (Internet, Local Internet, Trusted sites, Restricted sites). The change can be made to each of these 4 zones if necessary, but it’s possible only one zone needs modified. Test the combination that works for your environment and fits your companies IT/security profile.
5. Select the “Internet” zone and scroll down the menu of options to find “Allow script-initiated windows without size or position constraints”. This will likely be set to “Disable”… select “Enable” and click “OK”. (If prompted, accept the change just made to the zone security).
6. Select “OK” from the security tab to finalize the modification.
7. Test the modification to verify the change worked as intended. As noted above, you might need to enable this setting on multiple zones in order for the setting to take effect.
Many clients have issues with Workspace logging users out when attempting to open/export certain types of documents. For example, a user logged into Hyperion Workspace attempts to open a Supporting Detail document, only to be prompted with a logout warning message before the document opens. The same can happen when a user attempts to export an FR report file (.DES file) from Workspace. After being logged out of Workspace, the user is able to log back into the application and open/export the necessary document. This issue can easily fixed by adjusting a few browser settings as shown below.
NOTE: Microsoft documents typically cause this logout issue (Excel, Word, PowerPoint).
1. Open your web browser (This blog entry will assume IE).
2. Select “Tools” -> “Internet Options…” from the menu bar.
3. Select the “Internet” option inside the “Security” tab. Select “Custom Level…”.
4. Navigate to the “Downloads” section and “Enable” Automatic prompting for file downloads. Click “OK”.
5. Now select the “Local Internet” option inside the “Security” tab. Select “Custom Level…”.
6. Navigate to the “Downloads” section and “Enable” Automatic prompting for file downloads. Click “OK”.
7. Finally, select the “Trusted sites” option inside the “Security” tab. Select “Custom Level…”.
8. Navigate to the “Downloads” section and “Enable” Automatic prompting for file downloads. Click “OK”.
9. Now that the settings have been set properly, Click “OK” on the “Internet Options” dialog box.
10. Close and re-open your web browser for the settings to take effect. Test these settings by logging into Workspace and opening a Supporting Detail document.
Many developers that work with Hyperion products, as well as many any other software product, use virtual machines. Virtual machines are an easy way to create multiple environments for testing and developing multiple product versions
The 3 main applications to create and use virtual machines are
- Microsoft’s VirtualPC (version 2007 can be downloaded here)
- Sun’s VirtualBox
- VMWare
I have used all 3. Opinions can be found that promote all 3. Many IT professionals prefer VMWare. I have found it to be a little cumbersome to use, and find sharing virtual machines to be a frustrating experience. I am not a stereotypical IT professional, but rather a business person with an aptitide for technology. That said, I prefer VirtualBox. For me, VirtualBox is easier to install and manage the virtual machines. It is easy to move virtual hard drives to another computer, simple to duplicate a virtual hard drive and allows users to take snapshots, which allows, for lack of a better explanation, a huge undo if required.
Through my VirtualBox travels, I have found the following knowledge to be very valuable. Here are some HOW TOs that might be useful if you decide to use Sun’s VirtualBox.
How to reduce the size of a virtual machine
The use of virtual machines (just like any system) cause fragmentation and the size of the virtual hard drive to grow, sometimes substantially. Managing the size of the virtual machine is relatively easy, and is not time consuming. It involves 3 actions (defrag, delete free space, and compact the virtual hard drive). Here is one way to accomplish reducing the size of your virtual machine / virtual hard drive.
- Open the virtual machine that needs compressed
- Download sDelete, and extract the sDelete.exe to c:\
- NOT REQUIRED: Download and install Smart Defrag – this is a free disk defrag tool that I have found to be more effective than the one that comes with the Windows OS.
- Use the disk defrag tool that comes with Windows or the one above, and defragment the hard drive.
- Go to Start/Run, and enter “c:\sdelete.exe -c”
- Shut Down the OS on the virtual machine
- On the host computer, open a command window (Start/Run, and enter cmd)
- If VirtualBox was installed in the default location, change the directory to the VirtualBox directory by entering “cd C:\Program Files\Sun\xVM VirtualBox\”
- Enter “VBoxManage modifyvdi HardDrivePathAndName compact” where HardDrivePathAndName is the full path to the hard drive the virtual machine is using.
If the virtual machine/hard drive has free space, this process will find it and reduce the overall size of your virtual machine/hard drive.
How to duplicating, or clone, a hard drive
Often times there is a need to replicate a virtual machine on the same host environment. Copying the file doesn’t do the trick, as every virtual machine’s hard disk must have a unique key. VirtualBox comes with a tool to duplicate the hard drive and assign it a new key. To accompolish, follow the following steps.
- Reduce the hard drive size (see previous topic)
- On the host computer, open a command window (Start/Run, and enter cmd)
- If VirtualBox was installed in the default location, change the directory to the VirtualBox directory by entering “cd C:\Program Files\Sun\xVM VirtualBox\”
- Enter “VBoxManage clonevdi Source Destination” where Source is the full path to the hard drive the virtual machine to duplicate and Destination is the location of the new virtual machine hard drive.
- Open VirtualBox and create a new virtual machine that points to the newly created hard drive in the previous step.
