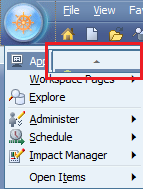This post covers the basics of building a Planning app. Building a Planning application can be a straightforward process; however, there are some pitfalls to watch out for. One or two mistakes can lead to some major headaches in trying to decipher what went wrong. Whether a beginner or a seasoned vet looking for a quick refresher, this guide will outline the steps necessary to successfully create/deploy a Planning application.
First, open up the dimension library, and then click File, New, and Application. This will take you to the first screen in the Application setup: Application Type

A. Application Type
There are 3 sections that make up the first screen

We will tackle them one at a time…
Application Information:
- In this first section, give a name for your application, as well as select Planning from the type dropdown. Giving the application a description is optional
- Since we are creating an application using dimensions from the EPMA library, leave “Create Blank Application” & “Auto Create Local Dimensions” unchecked

Planning:
- Select the application type (typically this will be General), and select the default currency for the application. You can select “Use Multiple Currencies” but this is not the most effective way of going about it. For more detailed insight on the utilization of multiple currencies in a Planning app, check out the following article:
- Select and name the Plan Types that will be in the application. From the screenshot below, the application will have 3 plan types (Plan1, Plan2, Plan3)

Calendar:
- Monthly, Quarterly, and Yearly application setup.
- Base Time Period: This can be 12 months, Quarters, or Custom (if you need a lower level of detail such as weeks)
- Fiscal Year First Month/Fiscal Year Start Date: Set the first month of the fiscal year as well as if it is the same calendar year or the previous calendar year
- Weekly Distribution: There are 4 options from this dropdown (Even, 445, 454, 544)
- CAUTION: For the following section, both the Period and Year dimensions should be renamed to “Periods” & “Years” if Dynamic Time Series is going be turned on for the application (M-T-D, Q-T-D, Y-T-D, etc). If the dimensions are named Year and Period, Planning will not be able to differentiate between the dimensions and the dynamic time series members, causing errors.
- Name the dimension “Years” and select the first fiscal year/number of fiscal years. The number of years ranges from 1-100.

After completing all of the above settings, click next to move on to the next screen, Dimension Selection:
B. Dimension Selection

This screen will have sections for the required, custom, as well as other dimensions for the application. First, the screen will auto populate whatever dimensions are already in the EPMA library. In this example, Entity, Account, and Alias are already filled in. The remaining dimensions (Version & Scenario) need to be populated via the dropdown menu:

These dimensions will be added as local dimensions to the application. Give the dimensions a name and make sure that the type matches the dimension that is being updated:

After setting the required dimensions, the custom dimensions can be selected in the next section. By clicking on the “[Select]” dropdown, the rest of the dimensions from EPMA will be available for selection in the application (note: your dropdown menu will not display the same selection as in this screenshot, as these dimensions had to be created in the Shared Library first):

If there are any Attributes, Smart Lists, or UDA’s that need to be added, the “Other Dimensions” section is the place to do that. Notice that there are 3 different Attributes to choose from in our Test application (I created these in the Shared Library beforehand as an example).

Reviewing the dimensions, there are 4 new local dimensions (Version, Scenario, Years, & Periods), 3 custom dimensions (Customer, Product, & BusinessUnit), & 3 other dimensions (Attribute, SmartList, & UDA). Click Next to go to the Application Settings screen.

C. Application Settings
- The entire dimensionality of the new application is available to view/edit. Exclude/add members to the hierarchy as necessary. Make sure that all the dimensions are accounted for.
- Properties of the application: This is a review of the application settings from the first screen. Double check that base time period, fiscal start year, and fiscal year first month are set. Also, make sure that the default alias table is set.
After making those changes, click Validate. A list of errors and warnings will populate below. These errors and warnings need to be taken care of before clicking Finish. There are a wide variety of errors that may be encountered such as duplicate members, duplicate aliases, invalid members, invalid plan types, etc. depending on your application. After fixing an error, click validate again and the error will disappear from the list.

Once there are no more errors, the application is ready to be deployed. Click Finish and go to the Application Library and right click, then deploy the application.