Change The Spread Method In An Existing PBCS Application
Changing application settings was always a little bit of a pain with an on-premise Planning application. It was a time intensive task of recreating the application, artifact groups at a time. If you were a little bit of a risk taker, you might have figured out that there were fields in the relational repository that could be updated. Is there an easy way to do this with PBCS? Since the repository is not accessible in the cloud, legacy methods are not available. That said, I think it is easier and seemingly less risky with a PBCS application.
How To Perform Configuration Changes
The basic steps are very simple. If migrations are new to you, take caution and make sure the application backup is readily available. Always try this in the test environment first.
- Run a migration backup by going to the navigation menu and selecting Migration under the Tools header and clicking the Backup button.
- Download the backup by changing the view to Snapshots and selecting the ellipse to the right of the created migration and select download.
- Unzip the downloaded file to a new folder.
- Edit the appropriate file / change the settings (see below).
- Zip the files previously unzipped to a new zip file. Make sure the parent folder is not included. The folder and files unzipped should be the root of the new zip file.
- Upload to zip file created above by going back to Migration under the Tools header in PBCS. Change the view to Snapshots and click the upload button. If the backup is too large, you may need to use EPM Automate.
- Delete the existing application by moving to the Overview area which can be found in the navigation menu under the Application header, select the Action button and click Remove Application.
- After the application is deleted, log back in to PBCS and choose the Migration option in the navigation menu. Create a new application with the updated zip file by clicking the ellipse and choosing Import.
Updating The Configuration
Before proceeding, I have tried this by only migrating the configuration (not recreating the application) and it didn’t work. The application had to be recreated so the entire backup was required. So, although only one file is updated, it is still important to take a full backup.
The migration files hold everything you need to update pieces and parts of an application. In this situation, the focus will be on the configuration options, specifically the spread method. Since this is needed to create an application, the spread method is often not decided on and may need to be changed later. To change it after the fact is pretty easy. Navigate to and open the Application Definition.xpad file. This is inside the HP-xxx folder. The xxx represents the name of the application. This is a text file so it can be opened in any text editor. If notepad is used, the line feeds won’t be visible and all the lines will be smashed together. Notepad++ is a recommended alternative. See below for the full path of the xpad file.
The Application Definition.xpad file, when opened, should look similar to the following. This is not a full representation of the file so expect it to be larger when opened.
Scroll down a short way and find the WeeksDistribution property. It will likely have a 445 pattern or will read Even. Change this option to the preferred method and save the file. The options are 445, 454, 544, and Even.
There are, as you see, other options that can changed. Although I have only changed the spread method, I am moderately confident that the others, if changed here, would be reflected when the zip file is imported.
<Calendar> <BaseTimePeriod>12 Months</BaseTimePeriod> <WeeksDistribution>Even</WeeksDistribution> <AppStartYear>2015</AppStartYear> <FiscalYearStartDate>SameCalendarYear</FiscalYearStartDate> <StartMonth>Jan</StartMonth> <NumberOfYear>15</NumberOfYear> <AllYearsParent>Y</AllYearsParent> </Calendar>
Note that some of these are not options when the application is created, like whether the application has a parent for years. I have not tinkered with this for that reason, but it is there if you want try.
Importing A File Too Large For The UI
As stated above, large files cannot be loaded through the PBCS UI. I have run into this before and believe the maximum size of the file that can be uploaded is less than 2GB. EPM Automate has an upload file command that overcomes this.
epmautomate login username userpassword https://planning-domain.pbcs.datacenter.oraclecloud.com domain epmautomate uploadfile "[path]\[filename].zip" example: epmautomate login kgoodfriend GoJackets https://planning-A123345.pbcs.us6.oraclecloud.com A12345 epmautomate uploadfile "c:\backups\PBCS_In2Hyperion.zip"
Finishing Up
There are a lot of useful things you can do with the migration files. Making changes is sometimes easier in bulk than one artifact at a time. Many free tools are available to find and replace text in multiple files, and even use patterns. Some changes require a bit of hunt and peck if they are common and may occur in more places than you want to change. If you have an application name that is similar to a database name it gets a little more tedious. Obviously replacing a database name called plan would likely be more work because plan exists in many places, not just a database name. Here are some thoughts and uses.
- Changing the application name
- Changing database names
- Updating member names in all forms and rules
- Finding forms and rules that use members to be removed

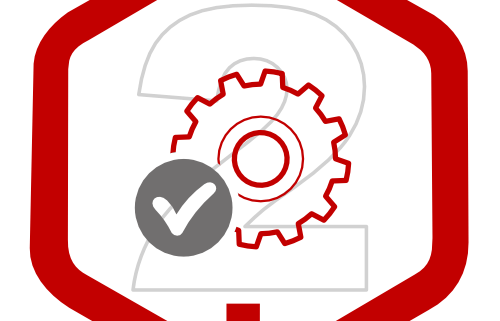


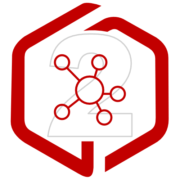
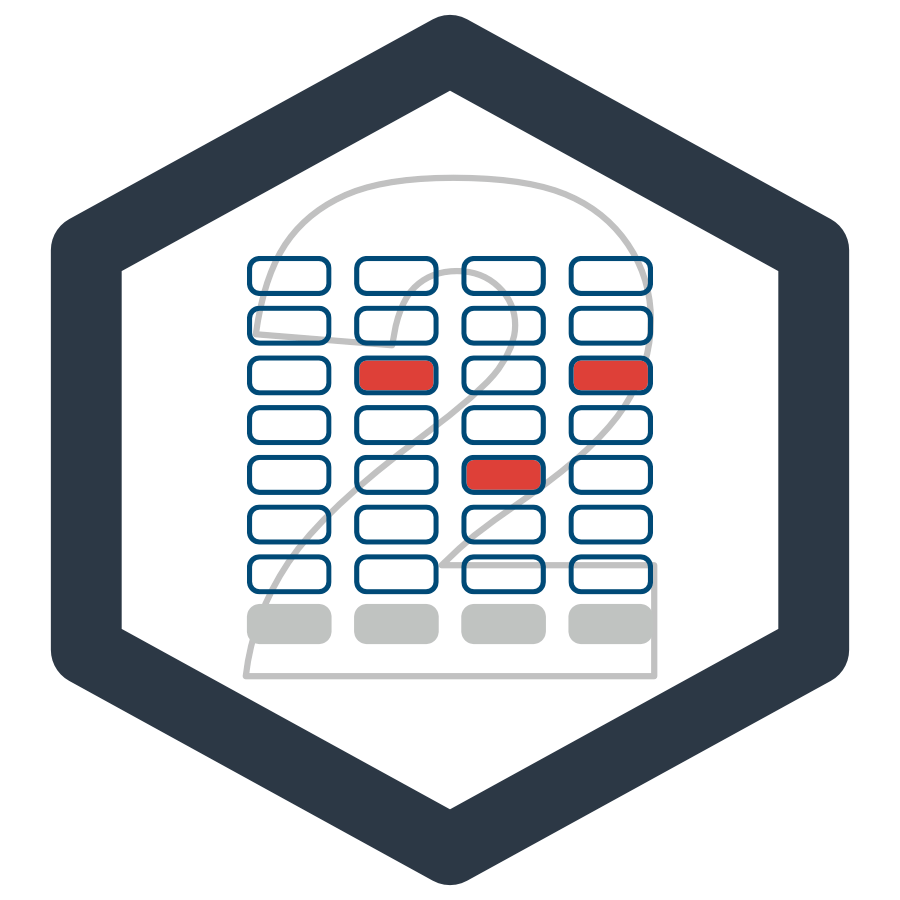
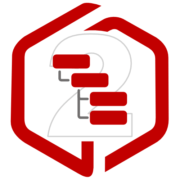
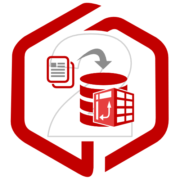
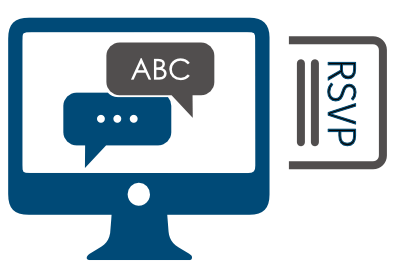


Thanks Kyle! One note on the upload through UI. This will also depend on the upload speed of your internet provider. I’ve had issues at some clients uploading snapshots that were 600-700 MB because the upload speed was too slow.
Is there any way to add Plan 3 in already created EPMA application?
Thank you, Kyle – this was very clear and helpful.
I used a slightly tweaked version of this method to change a client’s fiscal year from Jul-Jun to Jan-Dec.
Along with the Application Definition.xpad file, I modified the common dimension Periods file, as well as the Scenario file (which was probably not necessary but easier than doing it manually).