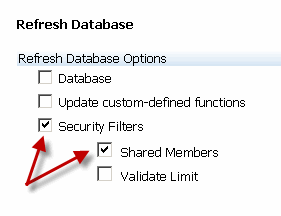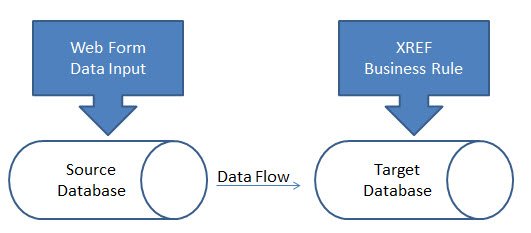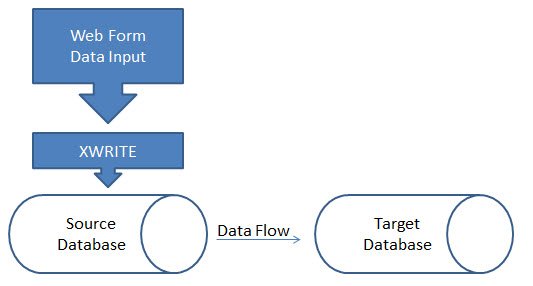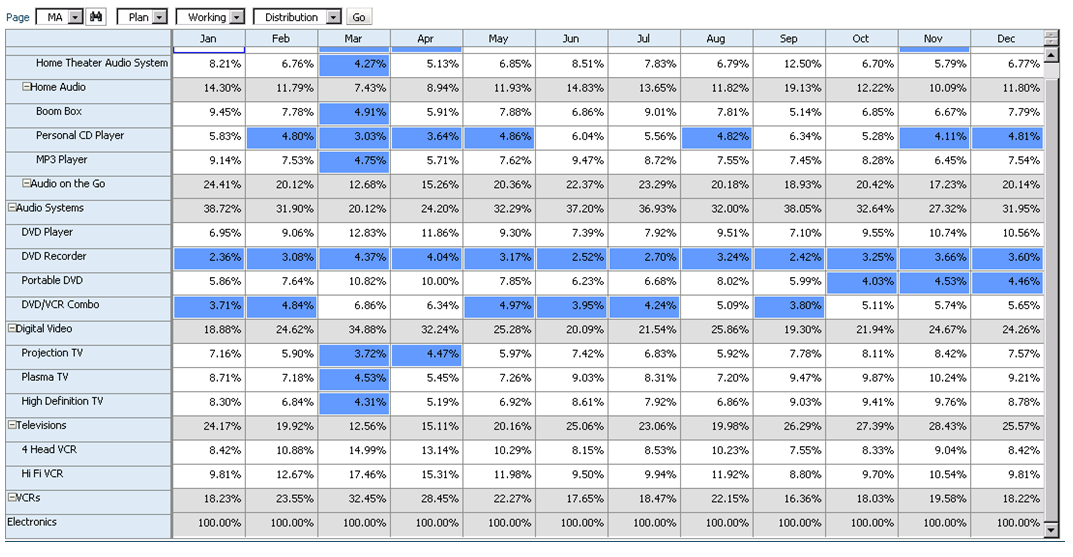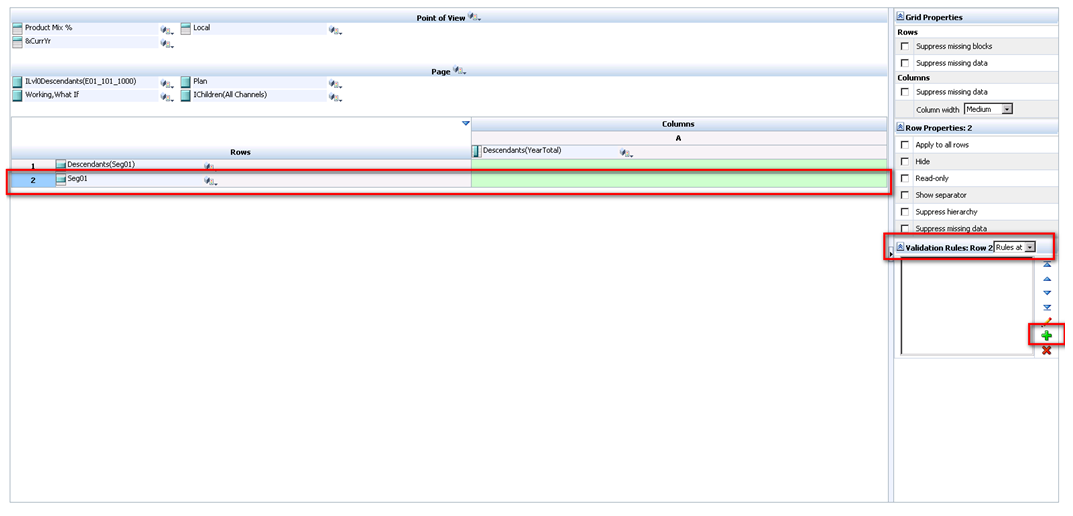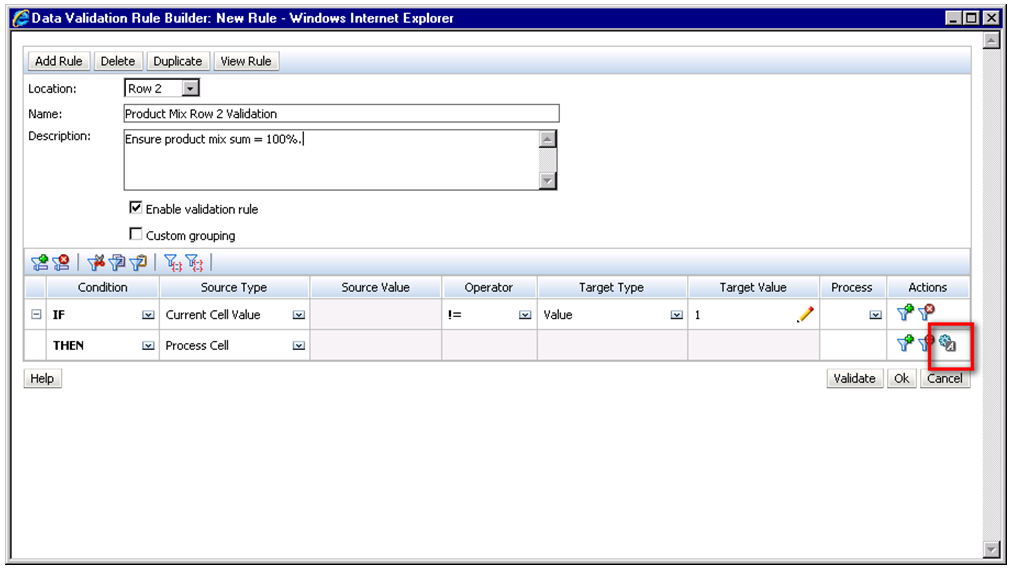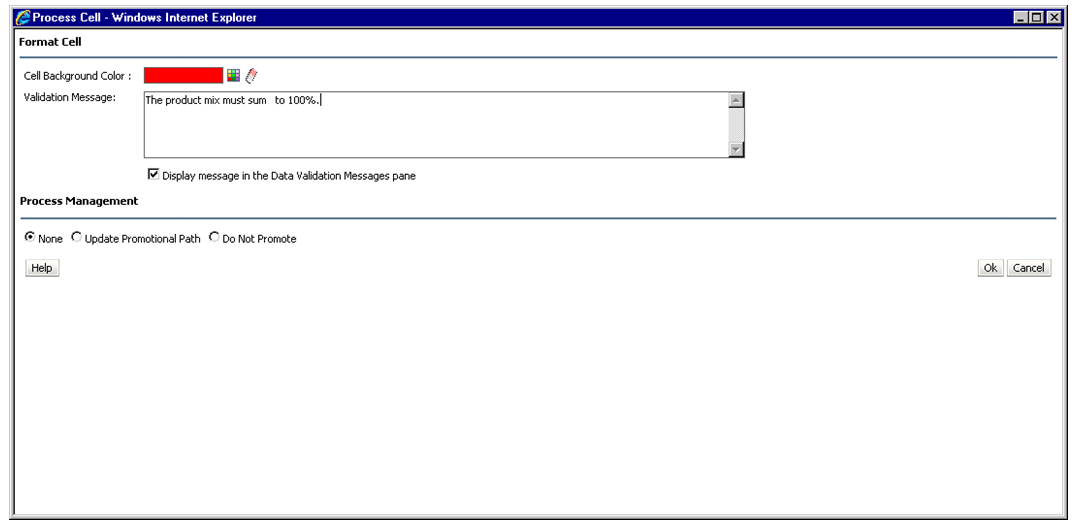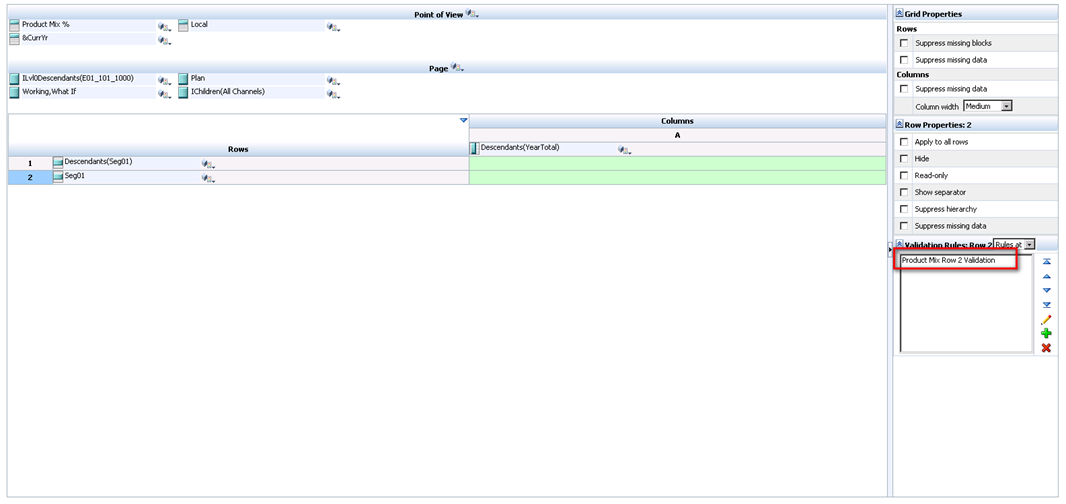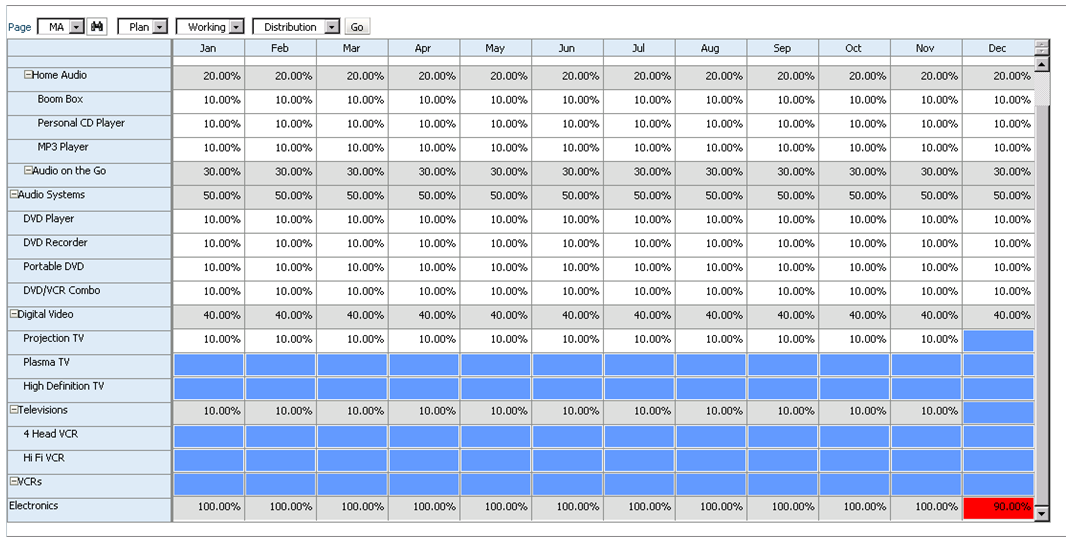When developing it’s always best to avoid “recreating the wheel” and the same concept applies when building reports in Hyperion Financial Reporting. An important step in the design phase centers on report row and column sets; these are simply the groups of members which display in the rows and columns of each report. Any reports that “share” groups of members, whether in rows or columns, provide an excellent opportunity for creating Hyperion Row and/or Column Templates. These templates can then be referenced in additional reports, resulting in decreased development effort and less maintenance.
Benefits: When needing to create multiple reports which have similar or identical row and column sets, the user can save time by creating one standardized row and column set, saving it as an object in the repository, and reusing it for multiple reports. The user also has the ability to modify a row/column template at any point and resave it into the repository which automatically updates all grids linked to the template.
Creating Row & Column Templates
The building of Row and Column templates starts with building the “row set” or “column set” in a report grid. You use the FR Client to build row and column templates just as you would build FR reports. The example below will walk through creating a row template keeping in mind that the same steps will be taken to create a column template.
Step 1: Create a new FR report (using the Account Dimension for rows in my example).

Step 2: Highlight the members that make up the row set.
You can select any row (or combination of rows) to create the Row Template. Be sure you highlight the entire row as shown in the image below.

Step 3: Build the Row Template. (Screen shot images below)
Once you have highlighted the intended set of rows, select “File->Save Object…”. You will notice once you highlight the rows and decide to save an object; the “File Type” will default to “Row and Column Template”.
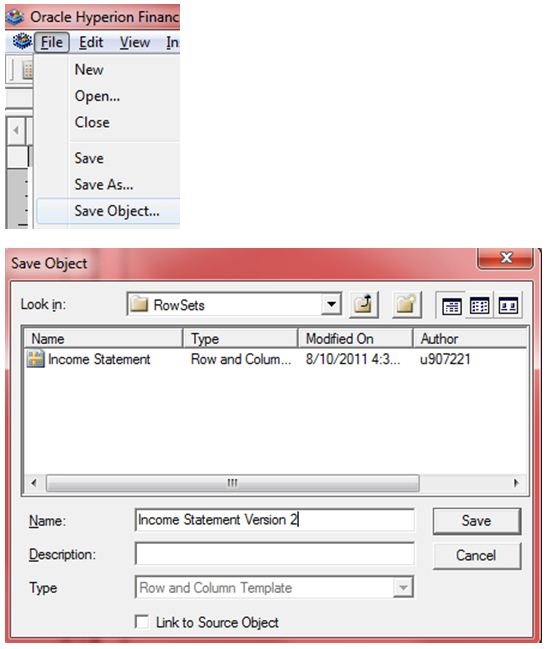
*Note that you should deselect the option for “Link to Source Object”. When you create the template this option is not necessary. You will select this option later when referencing the object in reports.
You will be asked to make selections for Suppression, Row Height, Column Width and Page Break options.
- Suppression – you can save or inherit any application of suppression (that is, if zero, missing, or error) within the rows and columns selected.
- Row Height – if you selected a row for your template, you can save or inherit any application of row height, which can be changed manually or numerically from the Row Height text box on the Row Properties property sheet, within the selected rows and columns.
- Column Width – if you selected a column for your template, you can save or inherit any application of column width, which can be changed manually or numerically from the Column Width text box on the Column Properties property sheet, within the selected rows and columns.
- Page Breaks – you can save or discard page breaks specified within the rows and columns selected.

Once you have made your selections, click OK. This completes the Row Template build process. Note that you don’t have to save the report which was just created – you can just choose to close it. The Row Template will have saved.
Adding Row & Column Templates to a Report
Once the Row Template has been created it can be referenced in any report – making sure that the Row Dimension(s) are the same as that in the Row Template. The steps below walk through pulling the Row Template into a report. *Note that the report which will contain the linked Row Template can also include additional data, formula, or text rows.
One requirement for adding the Row Template into the report is the addition of at least one data row. This data row can be hidden on your report, but Hyperion FR requires a minimum of one data row in addition to your Row Template.
Step 1: Inserting the Row Template
To add the Row Template, highlight the row below row 1, right-click and select “Insert Row and Column Template”.

Navigate to and select the needed Row Template. Be sure the check box for “Link to Source Object” is selected. Click “Insert”.

Notice that the Row Template has been added (identified by the yellow cells). You will need to save this report. When the report is run you will now see all rows from the Row Template linked to the report.

Modifying the Row & Column Template
In order to modify an existing Row Template you must open a report which references the Row Template. Note that you cannot open the actual Row & Column Template; it will result in an error message.
Step 1: Open a Report that references the Row Template
Step 2: Unlink the Source Object
To unlink the source object you must first highlight the Row Template rows on the report. You will be prompted to verify that you want to “Unlink the Object”… select “Yes.”

Step 3: Modify the Report
Make any necessary Row modifications such as adding Accounts or changing formatting.
Step 4: Re-Save the Object
Follow steps 2 and 3 from the “Creating Row & Column Templates” section above making sure to resave the template. You will be prompted to verify if you want to “Overwrite the existing file”…select “Yes”. Once the modifications are finished and the Row Template is re-saved, any reports referencing that Row Template will automatically update.