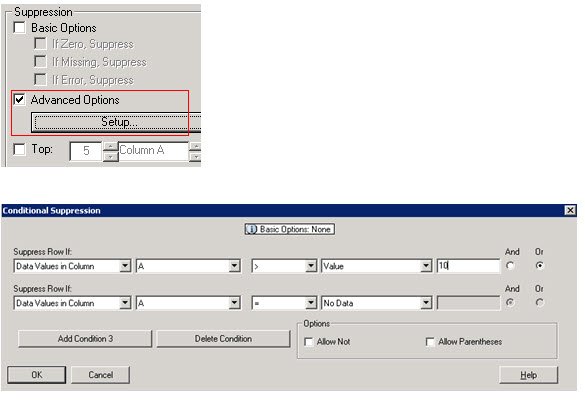Navigating Misaligned Menus in Workspace with IE8
If you have recently upgraded your web browser to IE8 and attempted to use Hyperion Workspace, you’ve likely encountered difficulty in navigating the interface. When a user clicks on the wheel in the upper left hand corner, selects “Applications,” they can’t see the menu as it apearrs to be condensed.
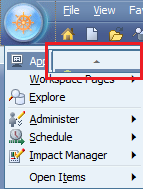
This issue can be quickly resolved by making a browser modification to the IE security. It is best to run this settings change past your IT department to ensure it will not open holes in your company’s security profile.
To correct this issue,
1. Open IE8
2.
3. Select the “Security” tab and “Custom Level”.
4. You will have 4 zones where security changes can be performed (Internet, Local Internet, Trusted sites, Restricted sites). The change can be made to each of these 4 zones if necessary, but it’s possible only one zone needs modified. Test the combination that works for your environment and fits your companies IT/security profile.
5. Select the “Internet” zone and scroll down the menu of options to find “Allow script-initiated windows without size or position constraints”. This will likely be set to “Disable”… select “Enable” and click “OK”. (If prompted, accept the change just made to the zone security).
6. Select “OK” from the security tab to finalize the modification.
7. Test the modification to verify the change worked as intended. As noted above, you might need to enable this setting on multiple zones in order for the setting to take effect.