Data Validation Rules in Planning 11.1.2.x
Goodbye to the days of JavaScript in order to enforce data input policies and rules to Planning web forms. With Planning version 11.1.2 and newer, Oracle has introduced a powerful set of tools for data validation within the Planning Data Form Designer itself. Let’s walk through a scenario of how this works.
Say that we have a product mix form that will be used to input percentages as drivers for a revenue allocation. Here’s what the form looks like:
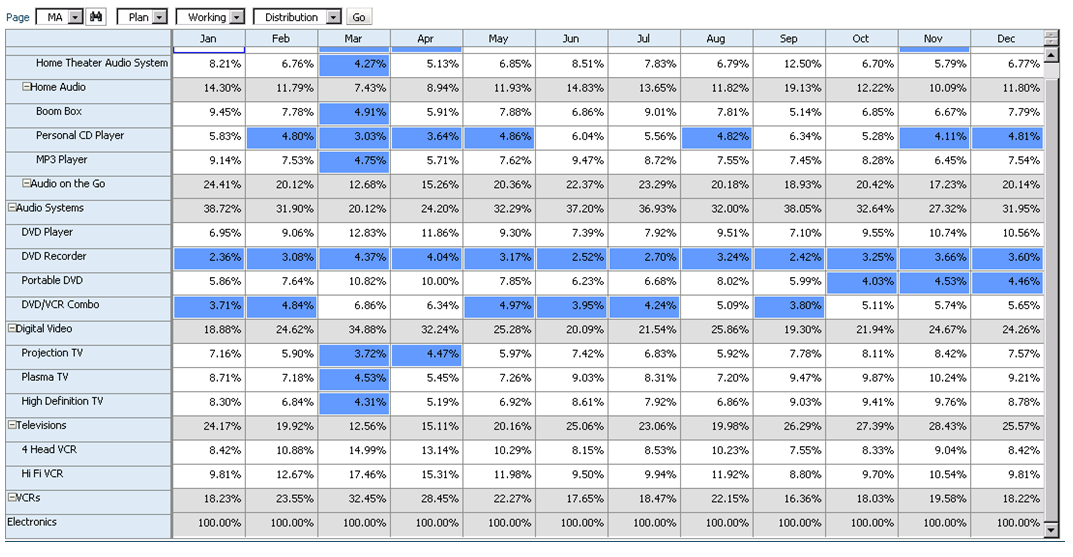
We should expect that the sum of these percentages to be 100% at the “Electronics” parent member. If this is not the case, the revenue allocation will incorrectly allocate data across products. So how do we enforce this rule? Simple… let’s take a look at the data form design.
As a row definition we’ve included two member selections; 1) Descendants(Seg01) or Descendants(Electronics) and 2) Seg01 or Electronics. We are going to add a validation rule to row 2 of the data form. To do this, highlight row 2 and click the sign to add a new validation rule. Notice that in the validation rules section, it now says ‘Validation Rules: Row 2’.
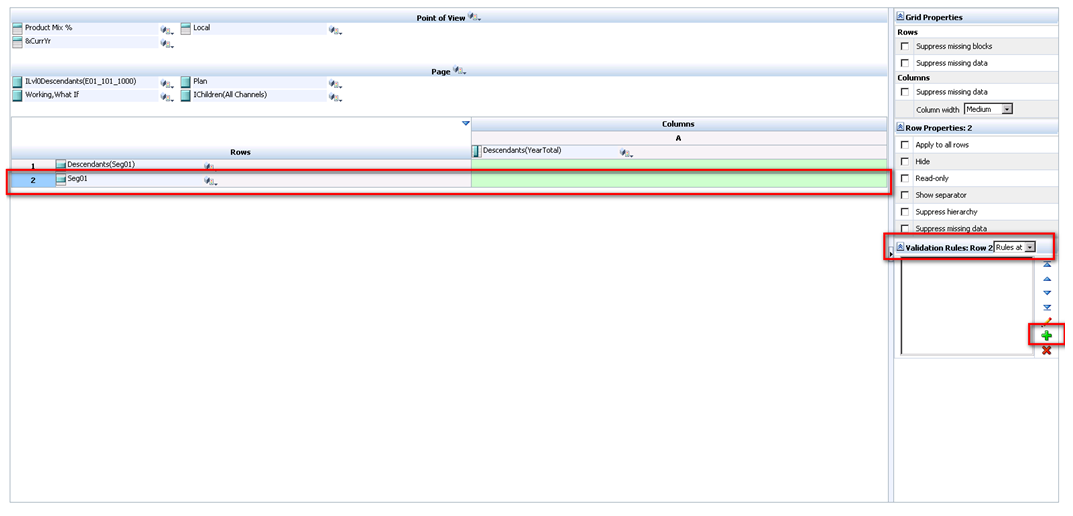
The Data Validation Rule Builder will then be launched. Let’s fill in the rule. We should ensure the Location is set to ‘Row 2’. We’ve filled in a name and quick description, then ensured that the ‘Enable validation rule’ check box is checked.
For the rule we’ve defined some simple if logic:
IF [Current Cell Value] != [Value = 1] THEN [Process Cell] ;
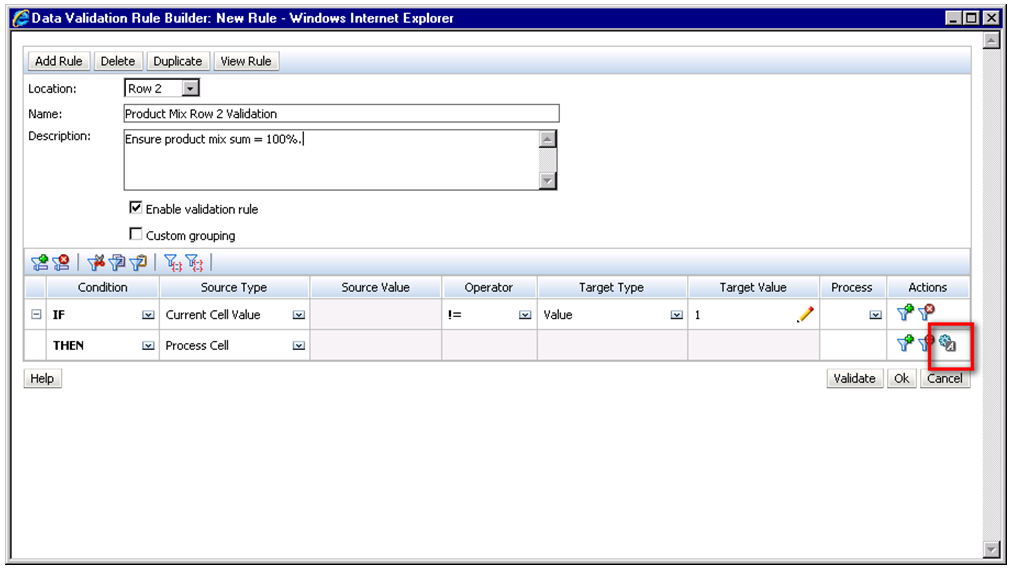
To define what occurs if this condition is met we choose the ‘Process Cell’ action defined by the small gear with a letter A next to it. Here we will highlight the cell red and notify the user with a validation message.
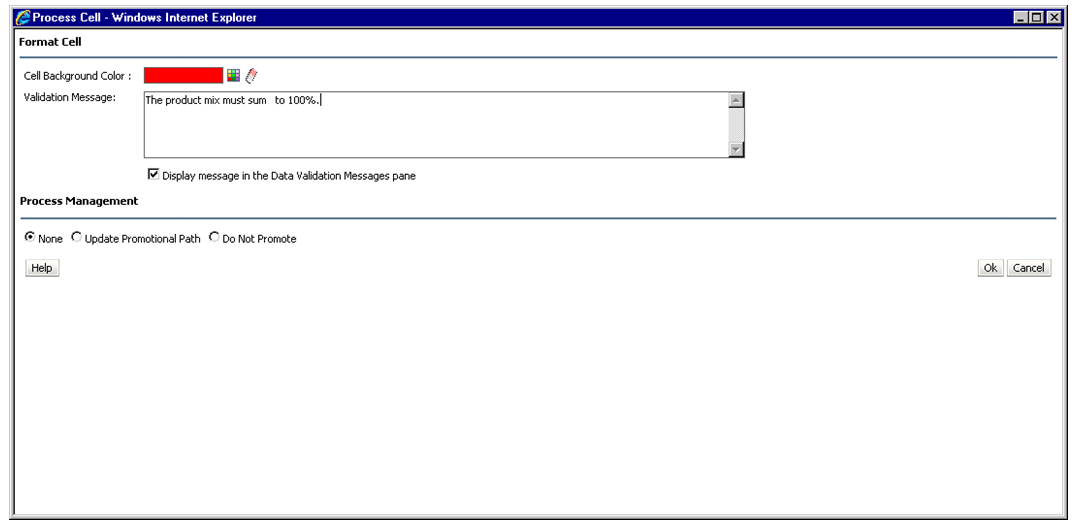
We click through to save the Process Cell definition and the Validation Rule itself and should now see the rule in the data form definition.
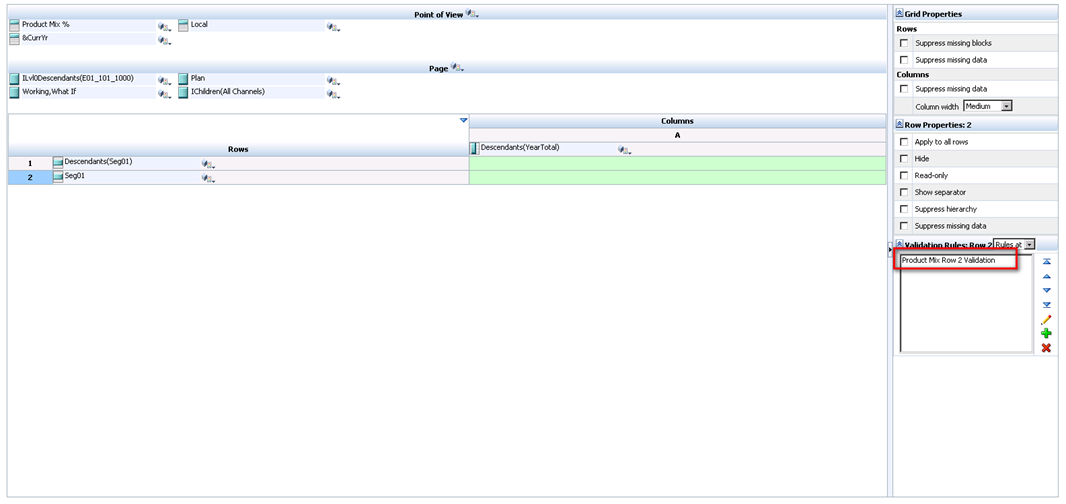
So let’s take a look at how the end user will interact with this form. Percentages are entered by product for each month. Upon save, notice that all months for Electronics that equal 100% appear normal. December only sums to 90% and is highlighted in red as we specified in the data validation rule. We cannot limit the user’s ability to save the form until the cell equals 100%; we can only notify them of the issue, and explain the cause and potential resolutions.
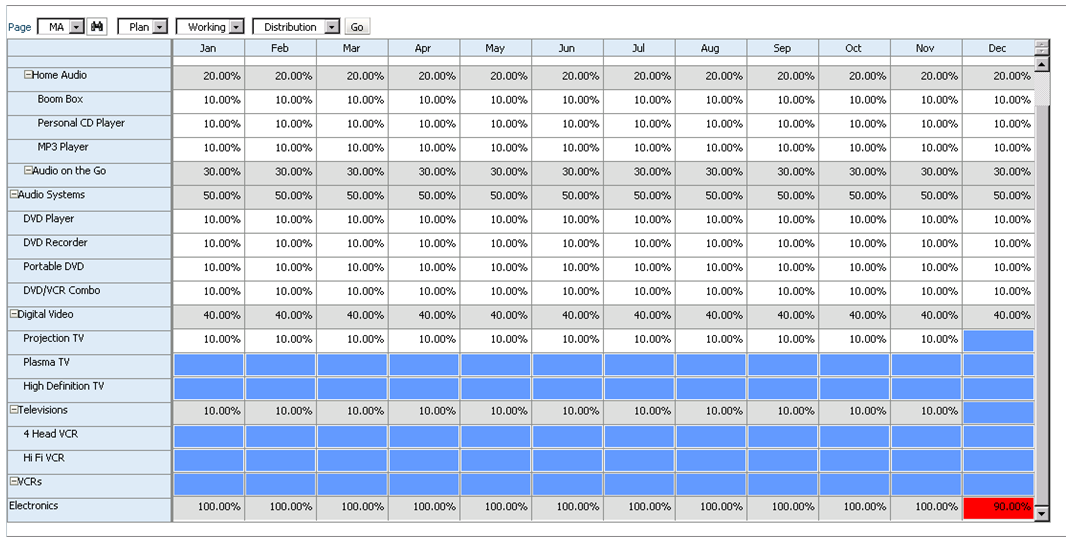
Of course, this is a simple example of what can be done using Planning’s Data Validation Rules. The possibilities are endless. Oracle has more scenario walkthroughs in the Planning Administrator’s Guide. View them here: http://download.oracle.com/docs/cd/E17236_01/epm.1112/hp_admin/ch08.html