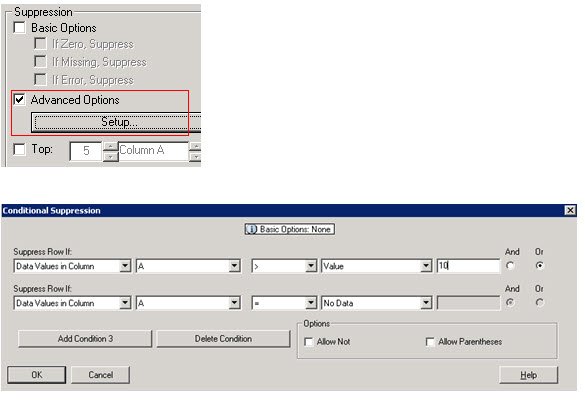“Validation”
In installment #3 of this series we installed and configured the 11.1.x software. In this installment we will discuss what Infrastructure Architect will do before the environment is turned over to the development or migration teams.
It is quite frustrating to the developers if the environment is not fully functional when they start using the system. Additionally, it is very frustrating for the installation architect to have users in the environment as debugging of issues is occurring. Each installation and configuration project plan should include at least a day or two to review an environment, restart it a few times, check out the logs, and then test the functionality of all installed components. The number of items to validate depends on the products used and licensed by the client but it should start with the following and adjust as necessary.
- Shared Services
- Essbase
- EAS and Business Rules
- Planning
- Financial Reporting
- Web Analysis
- Interactive Reporting
- SQR
- Workspace
- Smart View and Provider Services
- Financial Management
- Financial Data Quality Management
- Oracle Data Integrator
- Data Relationship Management
- Strategic Finance
The Installation Architect will test the use functionality of each of the installed product to ensure there are no errors. This activity takes a combination of functional and technical ability. The installation architect must know how the application works from the interface as well as understanding what any potential errors mean and how they may be corrected. I’m not suggesting the infrastructure engineer know how to create a P&L report or design a Planning application, but the ability to navigate the user interfaces and test functionality eliminates the problems of encountering them after development has begun.
Early in my exposure to these applications, I’d spend a lot of time with a developer or functional user of the applications to show me how to test the system. I’d ask them to tell me the first thing they try to do when they get a new environment. It is always useful to know more about how the applications are used.
Some of the common problems that occur include the following.
EPMA dimension server does not resolve in Workspace
Shared Services doesn’t find users in Active Directory
Cannot create Planning Application
Cannot create FDM Database
ODI repositories are not available
Common Essbase commands do not work
The solutions to some of these problems may range anywhere from Database Access Permissions, Windows Security Rights, DCOM Settings, or incorrect Active Directory Setup. Over the past few years working on dozens of installation, I’ve seen all of these. From encountering many of these, the pre-installation requirements covered in installment #2 have been improved. Some of these problems don’t arise until functionality is tested. It’s important to test each installation and environment. I’ve had situations where the development environment will test out fine and the QA Environment will have issues. Each installation is usually different from each prior installation because of server settings, security policies, database settings, firewalls, or some other nuance.
If there are problems with the functionality there are a number of resources available to assist in troubleshooting. I find the Oracle Technology Network Forum to be very useful. I recommend anyone looking to work in this space, get an ID, and get involved. You may also find some real useful things on blogs like this or a number of other very experienced bloggers. There is a wealth of information at Oracle Support in the knowledge base. In addition, if you have a support agreement with Oracle, register here and you can get support from Oracle.
Assuming everything is functioning as expected, the environment is turned over to the appropriate support person, or maybe support falls on the same individual that did the installation. Either way, there is a lot of information that needs to be collected. In the next installment, we’ll look at the information that should be compiled to capture the state of the environment as it was at the end of the installation as well as information that is useful to those that will be using the system.